Windows Installation¶
Windows Bundled Installer¶
Warning
Windows Subsystem for Linux (WSL) seems to interfere with
%%bash blocks. If you get an error about not being
able to find make, or something about needing to install
a Linux distribution, try disabling WSL or
changing %%bash to %%sh.
Warning
It is recommended that you enable long paths on Windows to prevent any files from not being copied during installation. Follow https://www.microfocus.com/documentation/filr/filr-4/filr-desktop/t47bx2ogpfz7.html, then reboot to enable long paths
If you want to run a native Windows installation of ChipWhisperer, your best bet is to run the Windows installer, which takes care of getting the prerequisites for you. The steps for using the installer are as follows:
Navigate to the ChipWhisperer release page on Github.
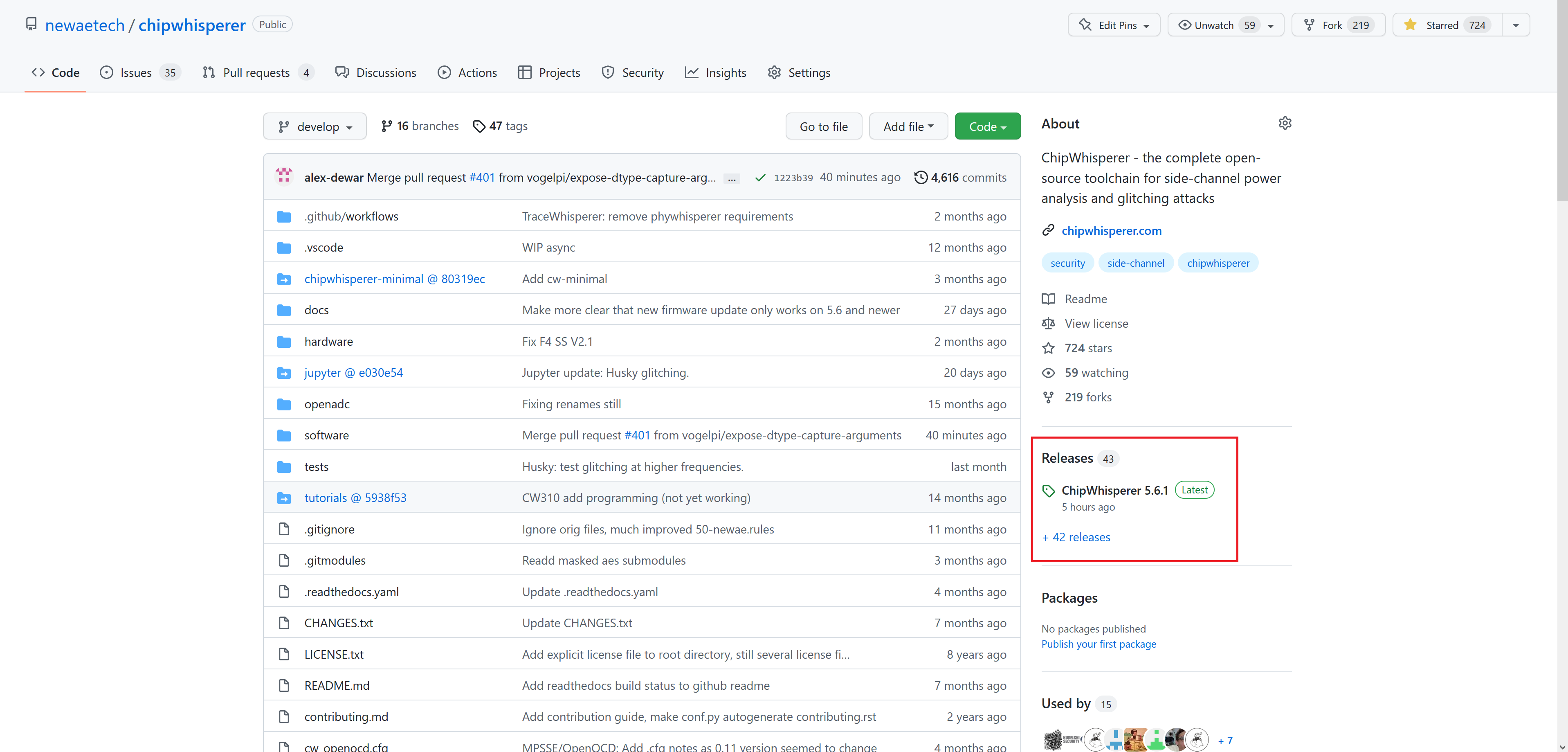
Find the latest ChipWhisperer Windows install executable (currently
Chipwhisperer.v5.7.0.exe)Run the executable and choose the path you want to install ChipWhisperer at. You must have read/write permissions for the location you install to, so avoid installing in a location like
C:Program Filesor the like. The default install location (the user’s home directory) will work for most users.Choose whether or not you want to create a desktop shortcut for running ChipWhisperer. Make and compilers will always be installed.
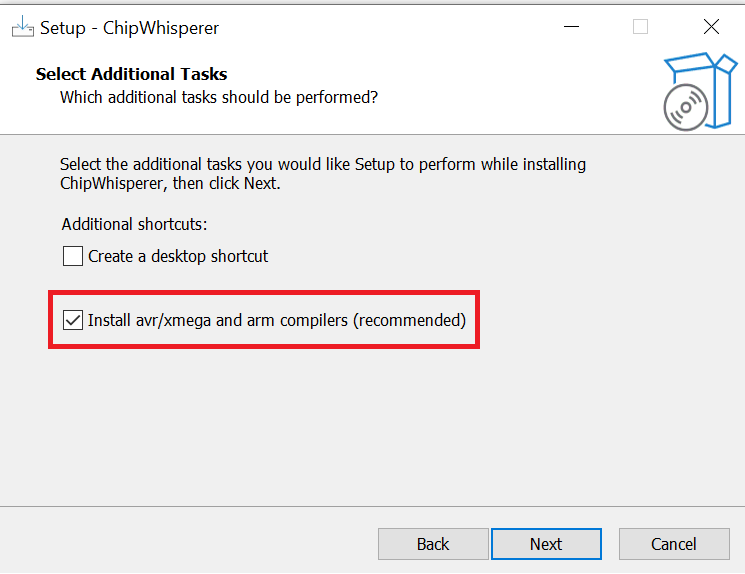
Wait for the installation to finish. Note that a second window will open before the install finishes to complete additional steps.
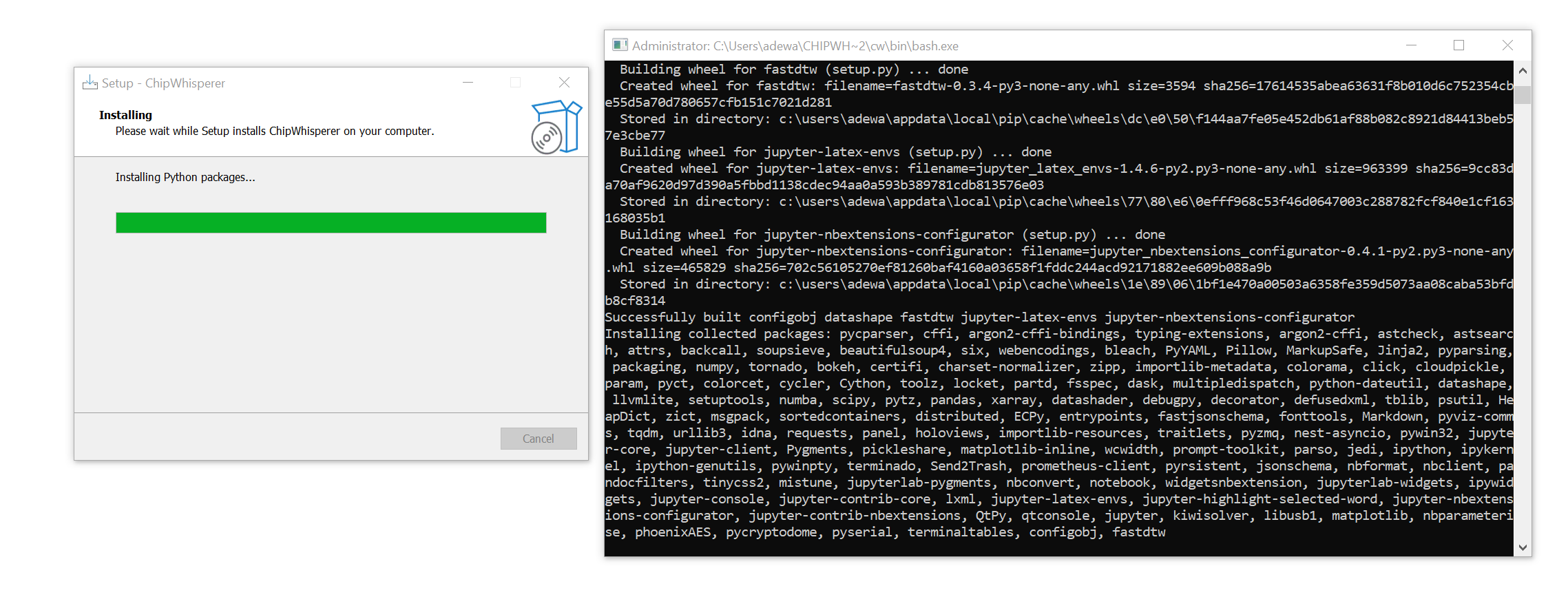
On ChipWhisperers with updated firmware, drivers will be automatically installed. If you run into issues when trying to connect, you may want to read our page on drivers.
Running ChipWhisperer¶
Once you’ve completed the above, you should have a fully functioning, self-contained installation with everything you need. Since everything is self-contained, or at least as so far is possible on Windows, you will only have access to ChipWhisperer, the compilers, git bash, when you run our provided applications.
The easiest way to launch ChipWhisperer and get started with the tutorials is by running the ChipWhisperer application, available via the Start Menu, the folder where you installed ChipWhisperer, or, if you selected this, via a desktop shortcut. After running, you should see a terminal pop up, followed by a new window open in your browser:
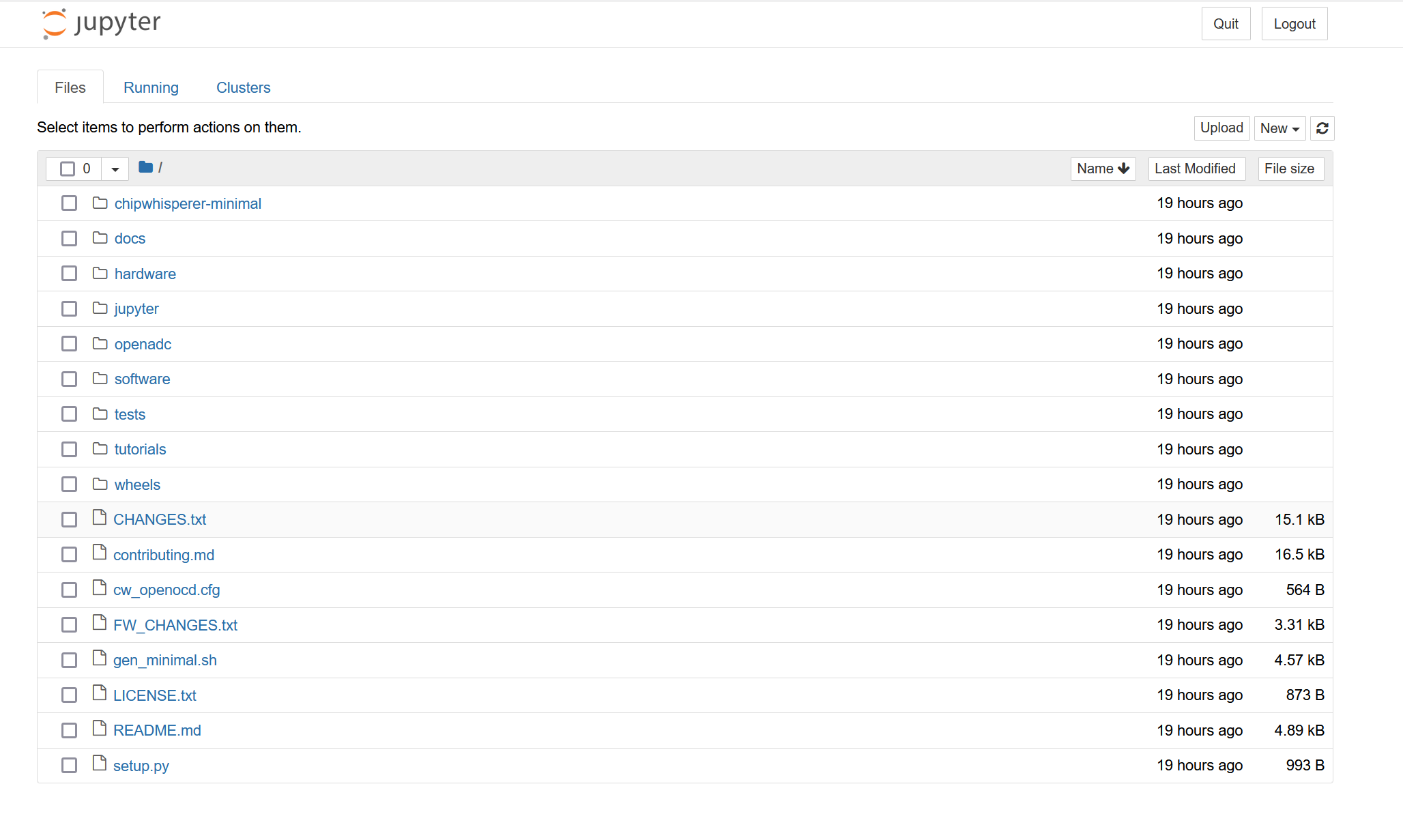
Once you see this open, we recommend clicking on jupyter, then running through 0 - Introduction to Jupyter Notebooks.ipynb
to verify that everything installed correctly. If you run into any issues, please ask on our forums for help.
This install bundles Git Bash, which we use to ensure %%bash blocks in Jupyter function correctly. If you want
to run this Git Bash with access to ChipWhisperer, the compilers, etc. you can run the ChipWhisperer Bash application,
available from the same spots as the normal ChipWhisperer installation.
Windows Manual Install¶
If you run into issues with the bundled installer, or prefer to grab everything yourself, you can also install ChipWhisperer manually on Windows. Before grabbing ChipWhisperer itself, you’ll need to grab some prerequisites:
Git Bash¶
To start off, you’ll want to grab git-bash, which we’ll use as our general purpose terminal. You can use all default options
during the installation, except for Enable experimental support for pseudo consoles, which we recommend enabling,
as it allows the Python interpreter to function correctly on the command line.
Python¶
We recommend grabbing Python via WinPython. Make sure you grab the Cython version, not the PyPy version. Typically, the version with the most downloads/week is the best to grab.. Any Python version above or equal to 3.7 should work here; however, we’ve only verified installation on Python 3.7, 3.8, 3.9, and 3.10. The default installation instructions will suffice here. Once WinPython is installed, you’ll need to add it to your system path. Don’t add it to your user path, as Git Bash won’t be able to pick it up from there.
Compilers and Make¶
We recommend that you grab both avr-gcc and arm-none-eabi-gcc. Once you’ve got them installed
add the bin folders from both to your system path.
Verifying Prerequisite Installation¶
Once you’ve got all the prerequisites installed open Git Bash and run the following to verify that everything is installed properly and on your system Path:
python -c "import sys; print(sys.executable)" # verify Python installation
make --version # verify Make from avrgcc
avr-gcc --version # verify avrgcc
arm-none-eabi-gcc --version # verify arm-none-eabi-gcc
Installing ChipWhisperer¶
With all the prerequisites installed and verified, you’re ready to install ChipWhisperer proper.
You can clone and install ChipWhisperer by running the following commands in Git Bash:
cd ~/
git clone https://github.com/newaetech/chipwhisperer
cd chipwhisperer
git submodule update --init jupyter
python -m pip install -e .
python -m pip install -r jupyter/requirements.txt
You may also want to grab nbstripout, which will make git and jupyter interact a little nicer:
cd jupyter
pip install nbstripout
nbstripout --install # must be run from the jupyter folder
If everything there completes successfully, then congratulations, you’ve successfully installed ChipWhisperer! All that’s left is to launch Jupyter and run the verification notebooks. Run the following in Git Bash:
cd ~/chipwhisperer
python -m jupyter notebook
After running, you should see a terminal pop up, followed by a new window open in your browser:
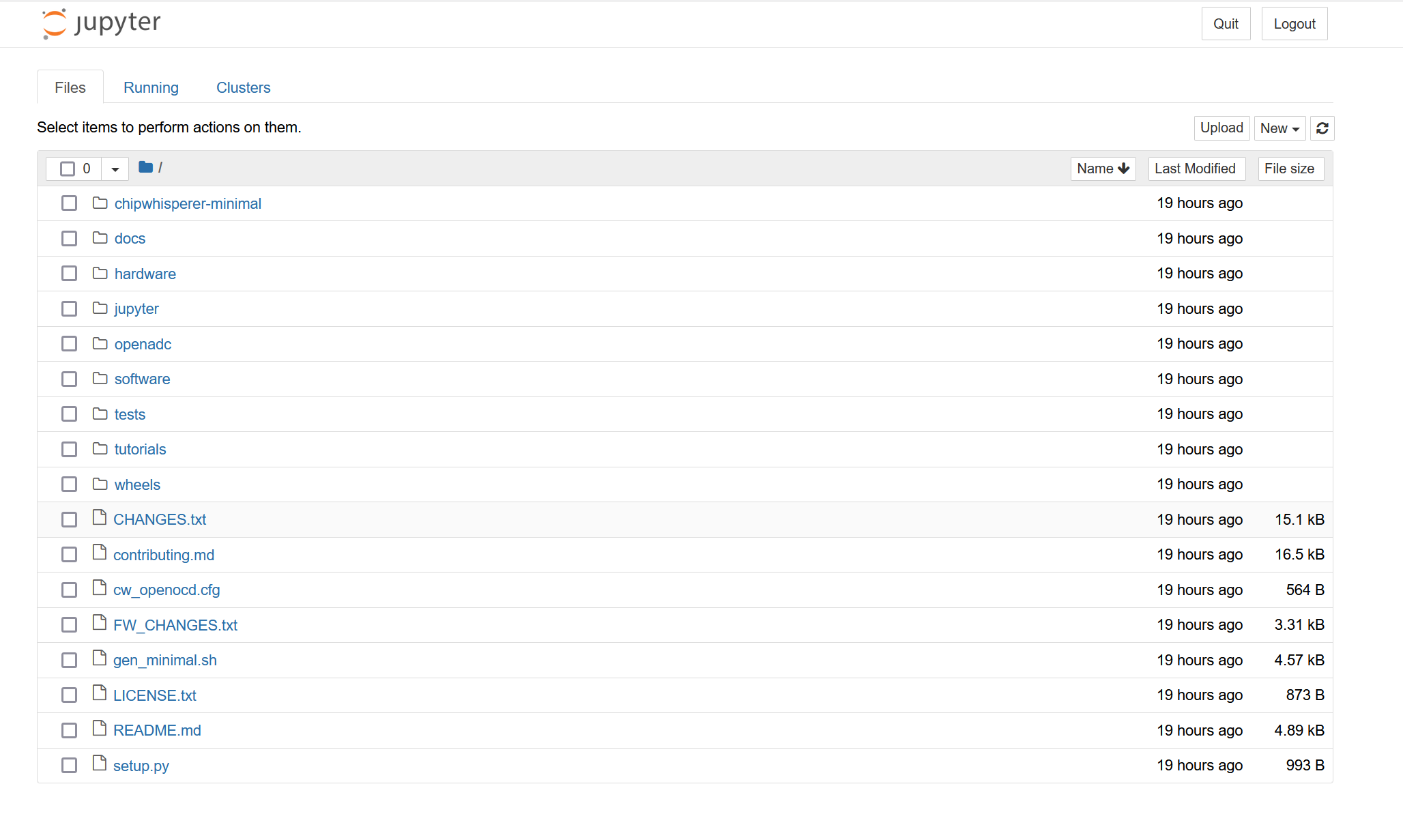
Once you see this open, we recommend clicking on jupyter, then running through 0 - Introduction to Jupyter Notebooks.ipynb
to verify that everything installed correctly. If you run into any issues, please ask on our forums for help.

